
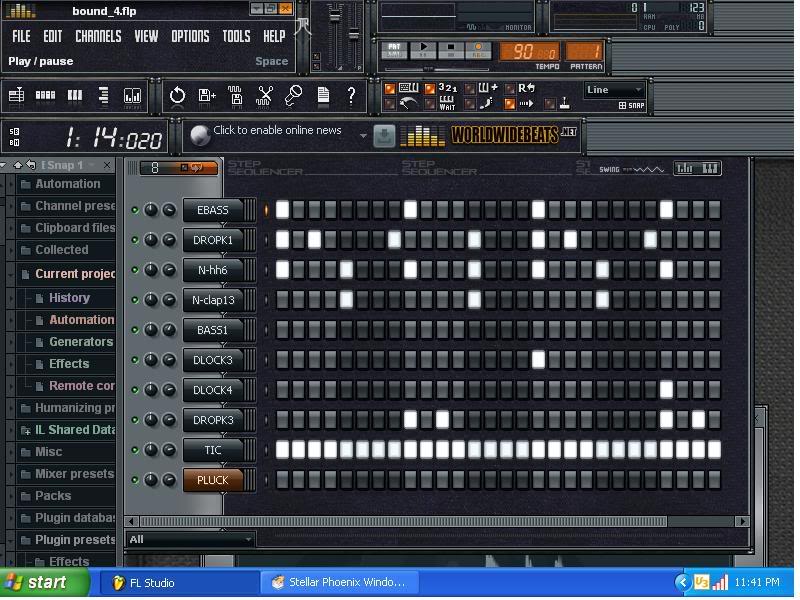.jpg)
- #How to use microsoft snmp trap receiver on windows 10 how to#
- #How to use microsoft snmp trap receiver on windows 10 install#
$objSnmpObject = $objSnmpTrap.GetNextObject() Write-Host "Request ID : " $objSnmpObject.RequestID Write-Host "Value : " $objSnmpObject.Value $result = GetTypeString $objSnmpObject.Type $objSnmpObject = $objSnmpTrap.GetFirstObject() $res = "Trap from : " + $objSnmpTrap.Host # ActiveXperts Network Component Sample - SNMP Walk Write-Host "License Status: " $objSnmpObject.LicenseStatus Write-Host " Module " $objSnmpObject.Module Write-Host " Build " $objSnmpObject.Build Write-Host "Network Component Version " $objSnmpObject.Version Now, add the following lines to the file to have your first Network Component Powershell program: $objSnmpObject = new-object -comobject AxNetwork.SnmpObject Step 3: Create the Network Component object in PowershellĬreate a new Powershell file called DEMO.PS1.Ĭreate the Network Component object(s) like this: You're now able to write a more advanced script to communicate using the Network Component.
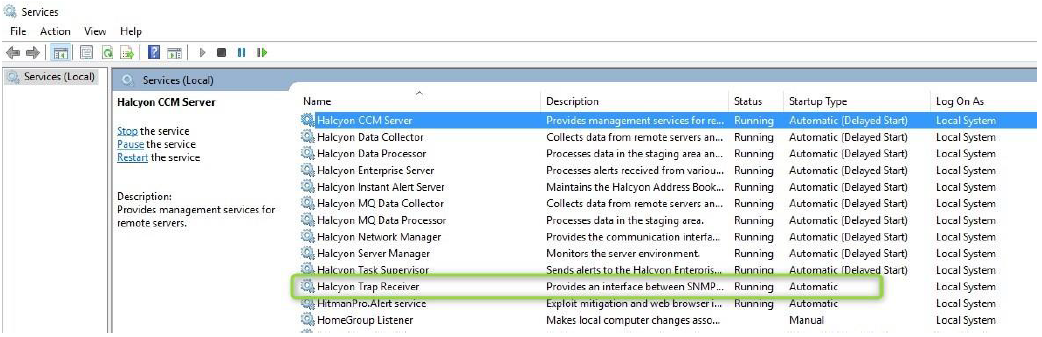
However, a Powershell editor is recommended, so you can browse through objects, objects properties and object functions. Step 2: Create a new scriptĬreate a new script using your favorite editor. The installation guides you through the installation process.
#How to use microsoft snmp trap receiver on windows 10 install#
Step 1: Download and install the Network Componentĭownload Network Component from the ActiveXperts Download Site and start the installation. Send multiple variables in a single SNMP TRAP message.
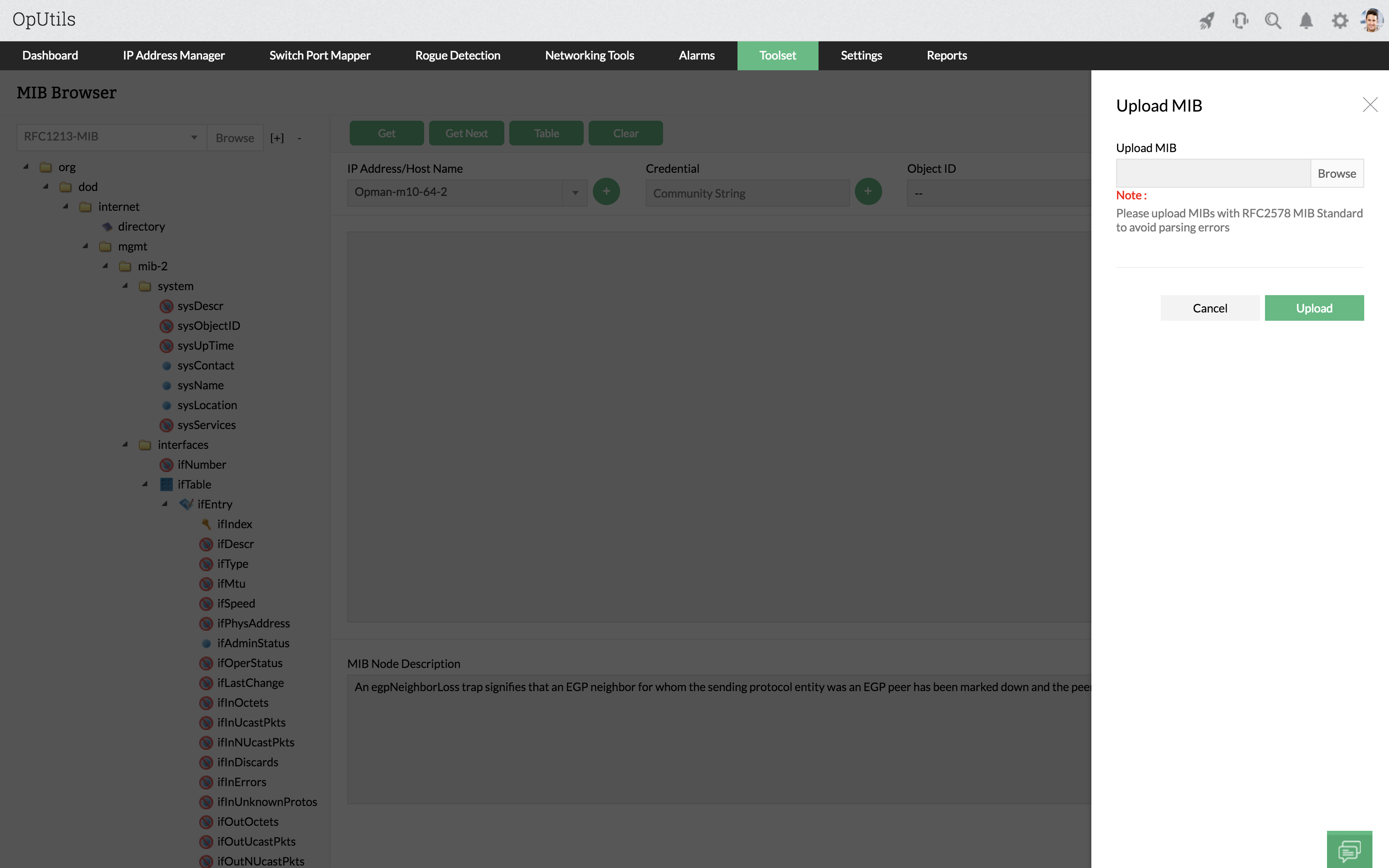
#How to use microsoft snmp trap receiver on windows 10 how to#
How to use SNMP Trap Receiver in Powershell


 0 kommentar(er)
0 kommentar(er)
